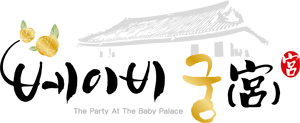PC 컴퓨터 원격 프로그램으로 원격 데스크톱 연결과 제어하기 알서포트 AIR 챌린지 소개
페이지 정보
작성자 Bonita (118.♡.59.72) 작성일 조회1회 댓글0건관련링크
본문
하고 원격 컴퓨터 싶지 않지만 집에서 회사에서 못다한 업무를 해야할 때, 멀리 있는 부모님 혹은 여친, 가족, 친구들의 PC를 봐줘야 할 일이 있을 때, 외부에서 집에 있는 PC를 써야할 일이 있을 때 등, 컴퓨터 원격 제어 프로그램이 필요할 때가 종종 있습니다. 프리랜서인 저는 평소 집과 작업실을 오가며 업무를 하고 있기에 빈번하게 쓰고 있는 중입니다.여러 유료, 무료 컴퓨터 원격 제어 프로그램을 원격 컴퓨터 써봤지만 편의성, 기능, 안정성 등 종합적으로 봤을 때 무료 서비스임에도 불구하고 구글 크롬 원격 데스크톱 만한 게 없다군요.그래서 오늘은 구글 크롬 원격 데스크톱 연결 앱의 사용 방법을 알려드리려고 합니다.한 번만 사용하고 싶을 땐?연결은 크게 두 가지 방법으로 할 수 있습니다.첫 번째는 별도의 앱 설치 없이 일회성 액세스 코드를 생성하고, 그 코드로 접속을 하는 방법입니다. 매번 일회성 액세스 원격 컴퓨터 코드를 생성해야하기 때문에 양쪽 모두 사람이 있을 때만 쓸 수 있습니다. 가족, 친구 등 다른 사람의 피씨에 어쩌다 한 번 접근해야 할 일이 있을 때 활용하기 좋은 방법입니다.그럼 바로 해볼까요? 참고로 꼭 크롬 브라우저가 아니더라도 마이크로소프트 엣지, 네이버 웨일 등을 통해서도 진행할 수 있으니 평소 쓰던 브라우저를 활용하면 됩니다.클라이언트 역시 위 링크로 이동 후 '다른 컴퓨터에 연결'에서 원격 컴퓨터 방금 공유받은 12자리 숫자를 입력하고 '연결'버튼을 누르기만 하면 곧바로 서버 PC에 접근이 가능합니다. 엄청 간단하죠?지속적인 접근이 필요할 때투컴을 쓴다거나 집에서 회사, 회사에서 집에 있는 내 피씨를 제어하고 싶다면 일회성 보다는 구글 크롬 원격 데스크톱 연결 앱을 설치해놓고 쓰는 게 편합니다. 앱을 설치하고 구글 계정으로 로그인까지 해놓으면 윈도우 / 맥 / 안드로이드 / iOS 등 다양한 장치에서 원클릭 원격 컴퓨터 접속을 할 수 있거든요.실수로 'X'버튼을 눌러 팝업을 닫았어도 F5를 눌러 브라우저 새로고침을 하면 다시 나오니 걱정하지 않으셔도 돼요.원격 제어 프로그램 설치를 마쳤다면 이제 매번 웹 브라우저에서 URL을 누를 필요 없이 바탕화면에 생성된 아이콘을 클릭하여 편하게 사용 가능합니다.해당 아이콘을 실행하면 위 화면을 볼 수 있을 텐데요. 첫 접속이라면 가장 아래에 있는 '액세스 설정'항목에서 '동의 및 설치'를 한 다음 원격 컴퓨터 '사용'을 눌러 앞으로 쓸 이름과 최소 6자리 이상의 핀 번호를 입력해야 합니다. 안그러면 기기 목록에 장치가 뜨지 않아 접근 자체를 할 수 없습니다.정상적으로 설정을 마쳤다면 기기 목록에 방금 입력한 이름이 뜨는 걸 확인할 수 있습니다. 이제 다음부터는 목록에서 사용할 장치를 고른 후 PIN 번호만 입력하면 빠르게 접속할 수 있어요.만약 나만 쓰는 환경이라면 PIN 번호 저장을 하면 더욱 원격 컴퓨터 쾌적하게 쓸 수 있어요.사용 팁이대로 써도 되지만 조금 더 만족스럽게 쓸 수 있게 해주는 몇 가지 팁을 더해보겠습니다.1. 우측 가운데 보이는 최소화 아이콘을 클릭하면 메뉴 탭을 볼 수 있습니다. 메뉴 탭 가장 위에 있는 '전체 화면'과 '화면 크기에 맞게 조정'을 조합하면 마치 내 PC를 다루는 느낌으로 컨트롤 할 수 있어요.2. 프레임 속도는 기본값으로 30fps로 되어 있는데, 내 원격 컴퓨터 인터넷 속도가 500MB 이상에 대칭형이라면 60fps 세팅값을 바꿔서 더욱 부드러운 프레임을 볼 수 있습니다. 만약 60fps로 했는데 버벅거림이 있다면 30fps로 혹은 그 이하로 다시 바꿔주면 되겠습니다.3. 듀얼 모니터를 쓰고 있다면 모니터 한 대에 두개가 전부다 표시돼서 보기가 불편할 텐데요. 이럴 땐 디스플레이 항목에서 디스플레이1, 2를 바꿔가면서 보여주는 방식으로 편하게 관리할 수 있습니다.오늘 팁은 여기까지입니다. 읽어주셔서 감사합니다.
댓글목록
등록된 댓글이 없습니다.